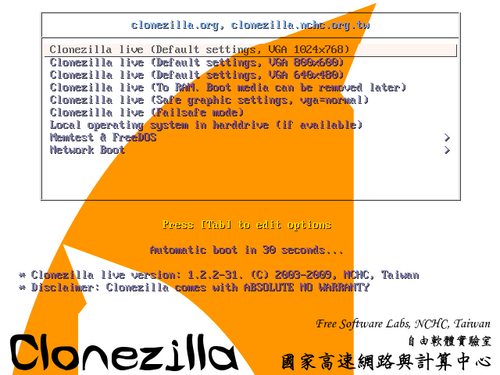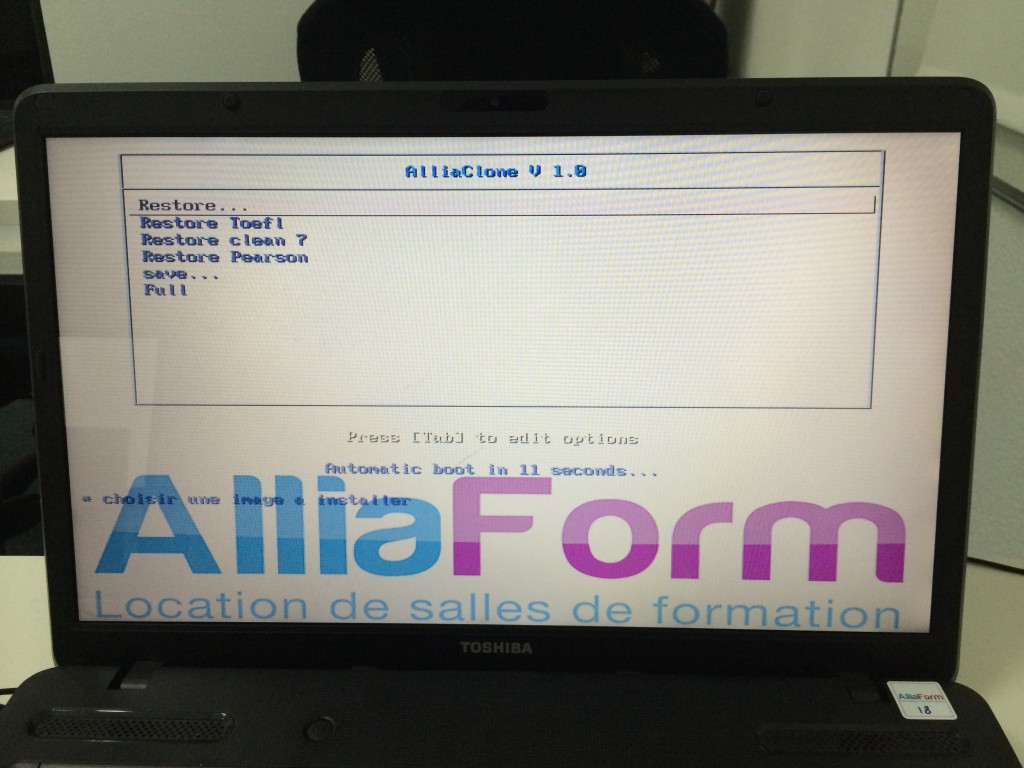Dans notre dernier article, nous avons découvert Clonezilla, une solution open-source de sauvegarde / restauration de disques basée sur Linux (boot sur cd-rom ou clé USB). Très polyvalente, cette distribution s’adapte à de nombreuses situations. Le revers de la médaille est un scénario composé de nombreuses questions avant que la sauvegarde / restauration ne soit lancée. Nous allons donc voir comment adapter le menu de boot de Clonezilla afin d’y intégrer des scénarios type et ainsi faciliter son utilisation.
Clonezilla s’appuie sur le bootloader Syslinux, c’est donc cette partie de la distribution que nous allons modifier.
Les fichiers composant Syslinux doivent respecter une norme et un format bien précis, le mieux pour ne pas se tromper est donc de les modifier sous linux. Vous n’avez pas linux sur votre poste? Le plus simple est de télécharger une version « live » (bootable sur dvd sans modifier votre système installé) comme par exemple celle d’ubuntu que vous pourrez trouver à cette adresse :
http://www.ubuntu.com/download/desktop
Gravez, bootez, vous êtes maintenant sous Linux. La prochaine étape va consister à télécharger la version zip de Clonezilla. Vous pourrez la trouver ici (choisissez la dernière version stable) :
http://www.clonezilla.org/downloads.php
Une fois le fichier décompressé, vous allez vous retrouver avec un répertoire nommé /zip2iso/ contenant tous les fichiers de la distribution. Les fichiers qui nous intéressent se trouvent dans le répertoire syslinux :
– isolinux.cfg pour booter sur un cd-rom,
– syslinux.cfg si vous souhaitez faire une clé usb bootable.
Dans ces fichiers, chaque entrée du menu de boot va commencer par une ligne « label ». Suivent quelques options plutôt simple à comprendre et enfin notre commande pour lancer une restauration ou une sauvegarde. Voici un exemple de bloc complet :
label Restore... MENU DEFAULT # MENU HIDE MENU LABEL Restore... # MENU PASSWD kernel /live/vmlinuz append initrd=/live/initrd.img boot=live config noswap nolocales edd=on nomodeset noprompt noeject ocs_prerun="mount /dev/sda3 /mnt" ocs_prerun1="mount --bind /mnt /home/partimag/" ocs_live_run="ocs-sr -g auto -e1 auto -e2 -r -j2 -k --batch -p poweroff restoreparts ask_user sda2" ocs_live_extra_param="" keyboard-layouts=NONE ocs_live_batch="yes" locales="en_US.UTF-8" vga=788 ip=frommedia nosplash TEXT HELP * choisir une image a installer ENDTEXT
Si l’utilisateur choisit cette option au boot, il lui sera seulement demandé quelle image il souhaite restaurer. Tout le reste sera automatisé (image cherchée sur sda3, restauration sur sda2, pas de confirmation, l’ordinateur s’éteint automatiquement à la fin de la restauration).
Vous allez me dire « ok, ca semble simple, mais comment je fais pour construire cette commande? ». Rien de plus simple, lorsque vous utilisez la distribution normale de Clonezilla, il vous donne la commande complète juste avant de lancer la sauvegarde ou restauration, il suffit donc de la recopier. Omettez de préciser un des paramètres et il sera automatiquement demandé à l’utilisateur. Pour en avoir plus sur les options de ces commandes, référez vous à la documentation officielle.
D’autres petites modifications sont possibles dans le fichier, comme les textes affichés autour du menu ou encore l’image de fond.
voici le fichier que nous utilisons dans notre distribution, cela pourra vous servir d’exemple.
Voilà, vous avez fini de modifier votre fichier, vous avez construit votre propre menu de boot avec vos cas de figure les plus courants, il va maintenant falloir recréer un iso pour pouvoir booter sur Clonezilla. Pour cela, utilisez la commande suivante dans une console (term) en vous trouvant à la racine du répertoire zip2iso/ :
genisoimage -A ‘Clonezilla live CD’ -f -r -hide-rr-moved -hide-joliet-trans-tbl -J -l -allow-limited-size -b syslinux/isolinux.bin -c syslinux/boot.cat -no-emul-boot -boot-load-size 4 -boot-info-table -eltorito-alt-boot -efi-boot EFI/images/efiboot.img -no-emul-boot ./ > /tmp/clonezilla.iso
Votre nouvel iso se trouve dans le répertoire /tmp.
il ne reste plus qu’à le graver ou faire une clé USB bootable avec tuxboot par exemple et le tour est joué.
Bon courage!